Windows 10 automatische Updates deaktivieren
Nicht immer ist es sinnvoll, die automatischen Windows Updates auszuführen. Sei es weil das Betriebssystem diese Windows Updates immer zur Unzeit ausführen will oder weil es ab und an zu erheblichen und krassen Problemen nach einem Windows Update kommen kann. Microsoft macht es den Anwendern auch nicht gerade einfach, das Update verhalten so zu gestalten, dass man zwar erinnert wird, die Ausführung jedoch manuell festlegen kann.
Eine zugegeben recht radiale Variante ist das Abschalten der automatischen Windows Updates. Dabei sollte man es aber nicht belassen. Beim Windows 10 Updates deaktivieren dar es nicht bleiben. Seit Euch der Wichtigkeit bewusst und deaktiviert nur dann, wenn ihr davon ausgehen könnt, das ihr immer gut über den Stand der Dinge informiert seit. Führt die Updates auf jeden Fall dann aus, wenn im Anschluss an eine Windows Upadtes nichts weiter über Problem bekannt wird.
Hier nun die Schritt für Schritt Anleitung zum Windows 10 Updates deaktivieren:
Auf der Tastatur drückt ihr die Windows Taste (Fähnchen) und den Buchstaben R
In das Feld ausführen tippt ihr services.msc ein und klickt auf OK
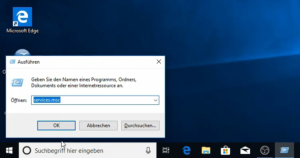
Es öffnet sich aus der Systemsteuerung die Auflistung der Windows Dienste. Eine Sammlung von Programmen, die ohne sichtbares Fenster laufen können. Sucht den Eintrag Windows Update, klickt diesen mit der rechten Maustaste an und klickt dort im Kontextmenü mit der linken Maustaste auf Eigenschaften.
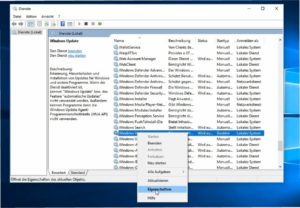
Ein weiteres Fenster öffnet sich. Ändert nun den Status von Automatisch bzw Automatisch verzögert auf Deaktiviert. Anschließend auf Übernehmen und OK. Schließ dann alle weiteren Fenster.
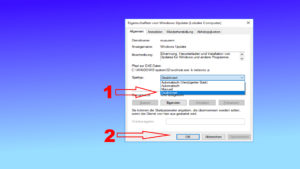
Das Eigenleben von Windows 10 kann sich aber über diese Deaktivierung hinwegsetzen. Daher sollte man in einem zweiten Schritt dem Betriebssystem vortäuschen, die heimische W Lan Verbindung sei eine kostenpflichtige Verbindung. Dazu haben wir einen eigenen Artikel veröffentlicht, den hier nachlesen könnt. Oder Schaut in unserem Youtube Kanal nach dem entsprechenden Clip.
Wer ausgefuchst ist, abonniert unseren Newsletter und ist so immer Up to Date in Sachen Windows, Android un Co.
